
Objavljeno: 17.10.2022. | 1 minute čitanja
U prošlom GA4 članku naučili smo kako da napravimo GA4 Detail report, odnosno kako napraviti svoje prilagođene izveštaje i ubaciti ih unutar standardne navigacije GA4 izveštaja. Na taj način ćete imati puno dostupnije podatke koji su bitni za Vaše poslovanje ali i nešto drugačiji mindset koji je fokusiran na tačno određene podatke (dimenzije i metrike), ne nužno standardne izveštaje koje Google Analytics nudi za apsolutno svaki tip web stranice i industriju. Želite da prilagoditi podatke koji imaju smisla isključivo za Vas!U ovom nastavku proći ćemo kroz GA4 Overview report koji smo prošli put preskočili, ali dobar deo terminologije i snalaženja u GA4 koje ćemo danas prolaziti, smo naučili u prošlom članku pa ga svakako pročitajte ukoliko bilo gde “zapnete”.
Izrada Overview widgeta
Kartice (“cards” u GA4) su zapravo Overview report widget-i koji Vam daju brzi pregled onih dimenzija i metrika koje ste definisali iz prošlog članka. Verovatno je najbolji način kako opisati šta sa tim želimo da kažemo tako da prikažemo konkretno u praksi.
Dakle, uđite u neki izveštaj koji želite urediti (bilo da se radi o standardnom GA4 izveštaju bilo da se radi o već prilagođenom izveštaju koji ste kreirali) i ponovo odaberite opciju “Customize report” u desnom gornjem delu ekrana.
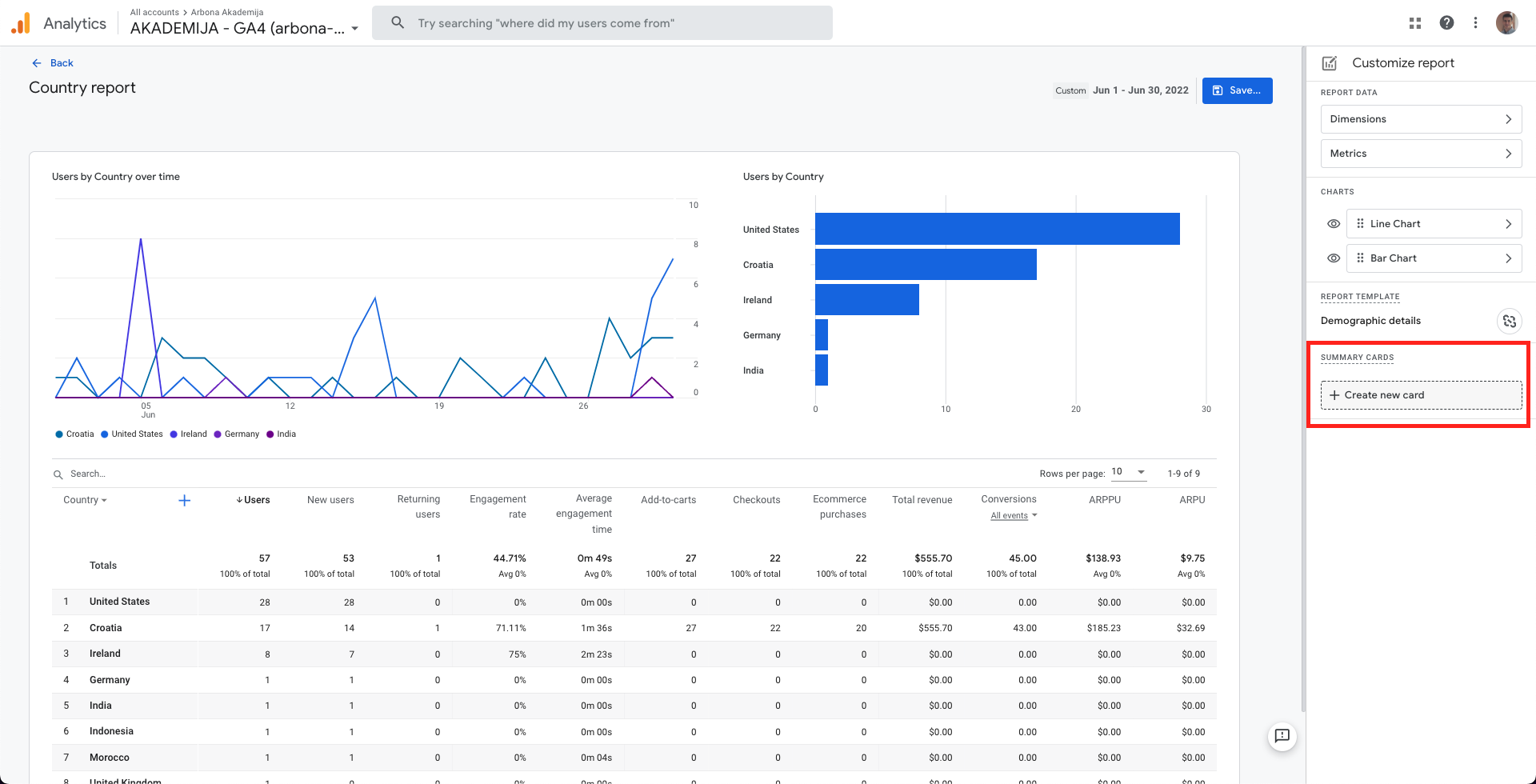
Sa desne strane ćete imati meni koji smo već prilagođavali (fokusirali smo se na dimenzije i metrike), a u donjem delu tog menija imaćete novu opciju Create new card. Ukoliko uređujete neki standardni izveštaj verovatno ćete već imati neke kartice, ipak je najbolje da kreiramo neku novu karticu da vidimo koje su uopšte opcije i kako izgleda uređivanje Overview reporta. U svakom slučaju, ove kartice se direktno vežu na dimenzije i metrike koje ste definisali u gornjem delu “Customize report-a”.
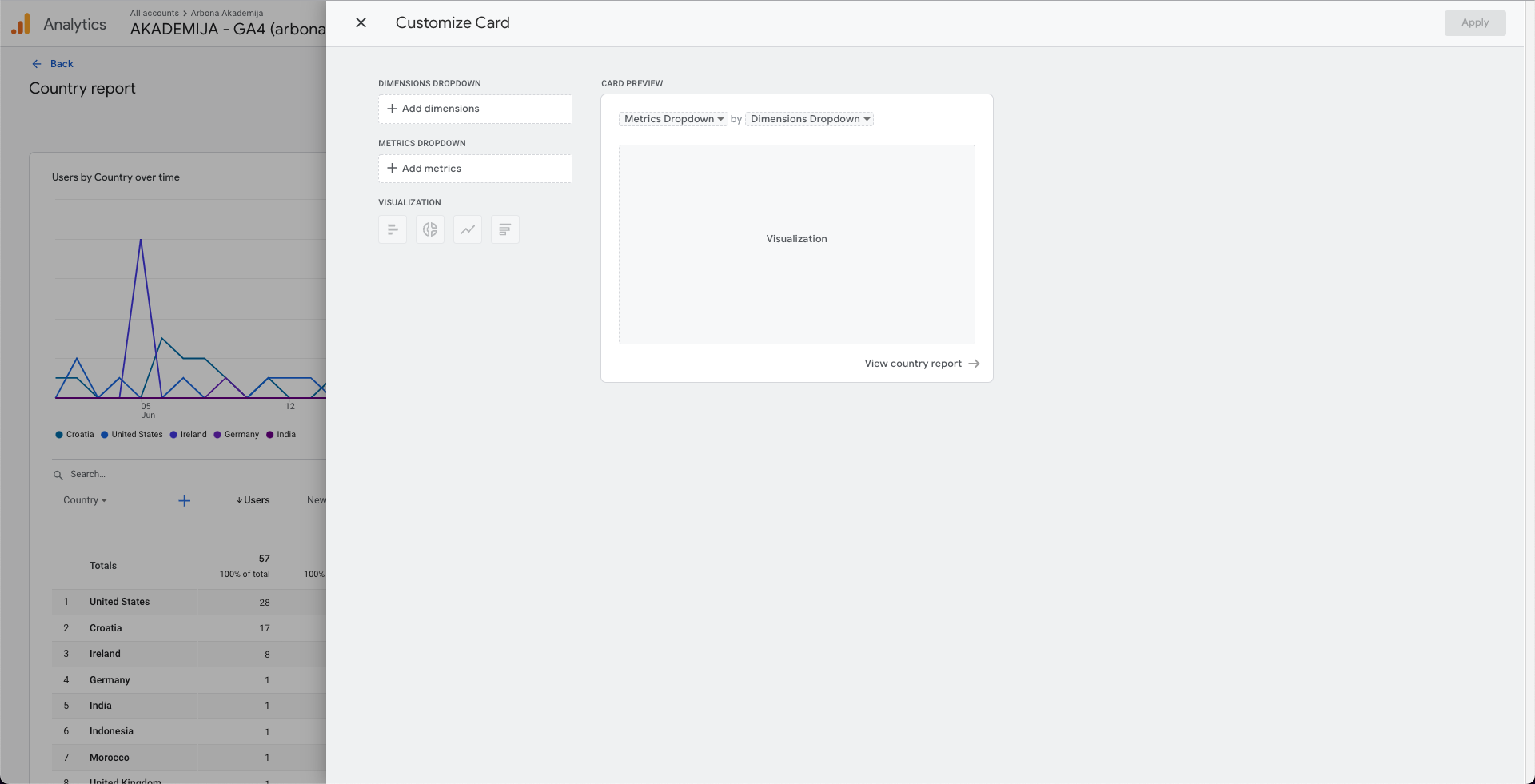
Sa leve strane imaćete novi meni:
- Dimension dropdown - sve dimenzije koje ste definisali na prethodnom koraku
- Metrics dropdown - sve metrike koje ste definisali na prethodnom koraku
- Visualization - Izaberite jedan od 4 prikaza vizualizacije (Bar chart, Pie chart, Line chart ili Table)
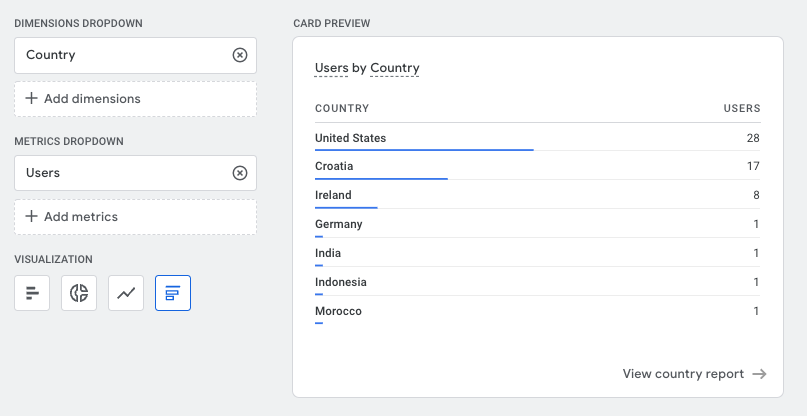
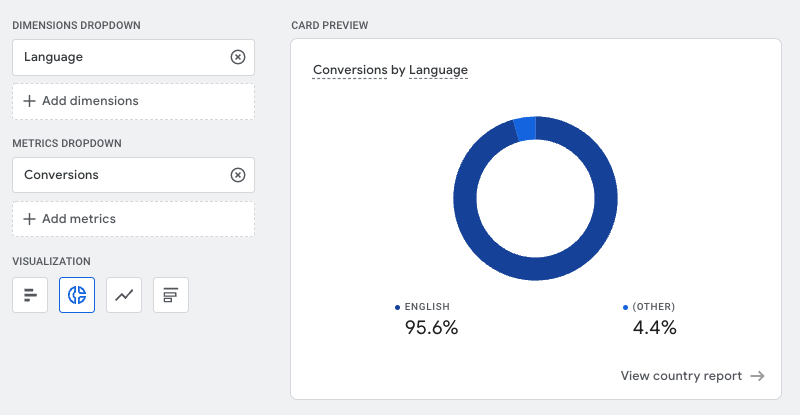
Kao što vidimo, izabrali smo određene dimenzije i metrike, kao i željeni način prikaza podataka pa smo dobili Overview karticu odnosno widget. Izaberite Apply kako biste sačuvali svoj novi widget. Sada ćete u Customize report imati Summary cards koje možete koristiti kasnije. Widgete koji smo kreirali primera radi (Conversions by Language i Users by Country) su widget-i koji nisu postojali do sada i prema njima ćemo kreirati novi Overview report koji ćemo prikazati unutar glavne GA4 navigacije. Sa desne donje strane tih widgets stoji opcija “View country report” što je zapravo link koji vodi na Detail report (onaj izveštaj prema kom smo trenutno pravili ove kartice).
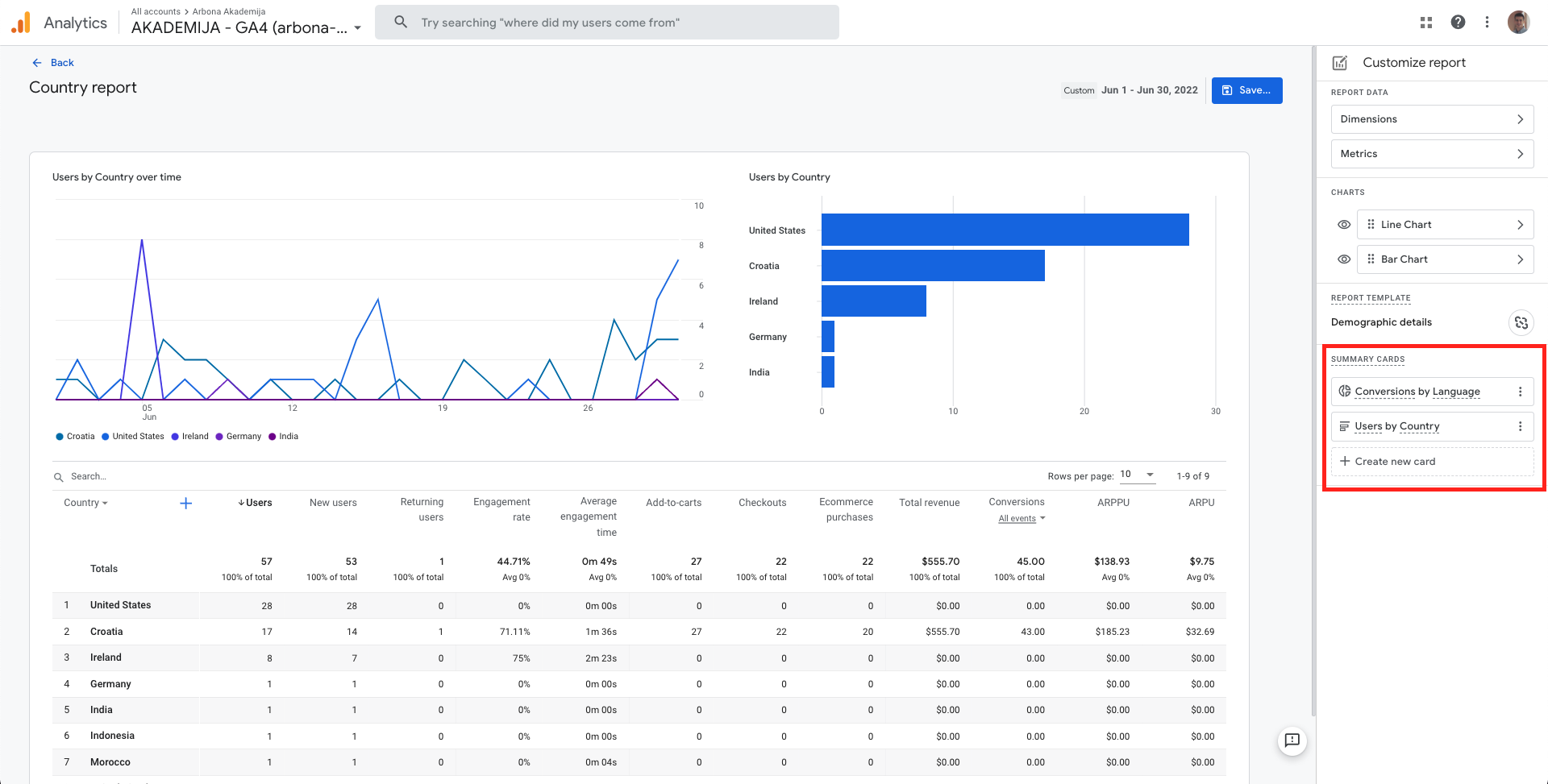
Iako bismo očekivali da se navedene kartice prikazuju negde unutar ovog prilagođenog izveštaja, nakon što sačuvate (Save as new report) svoj izveštaj i pronađete ga unutar glavne navigacije, nećete pronaći te widgete nigde unutar tog izveštaja.. Unutar sačuvanog izveštaja biće samo Detail report podaci, odnosno grafički prikaz sa gornje strane i tablični prikaz sa izborom dimenzijama i metrikama ispod. To je normalno/očekivano ponašanje. Način kako prikazati te izveštaje je sledeći.
Prilagođavanje GA4 navigacije
Uđite u Library, izaberite opciju Create new report pa izaberite Create overview report. Otvoriće Vam se novi meni u kom možete dodati svoje kartice koje ste upravo napravili. Moguće je imati do 16 kartica u okviru jednog Overview report-a. Kliknite na Add cards. Prikazaće Vam se jako puno različitih kartica/widget-a koji će biti podeljeni prema Collection-ima koje smo već prolazili. Imaćete prikazane razne “out of the box” kartice koje je Google već pripremio iz nekih standardnih izveštaja pa izaberite one koje Vas zanimaju. U ovom slučaju ćemo pronaći kartice koje smo kreirali u prethodnom koracima.
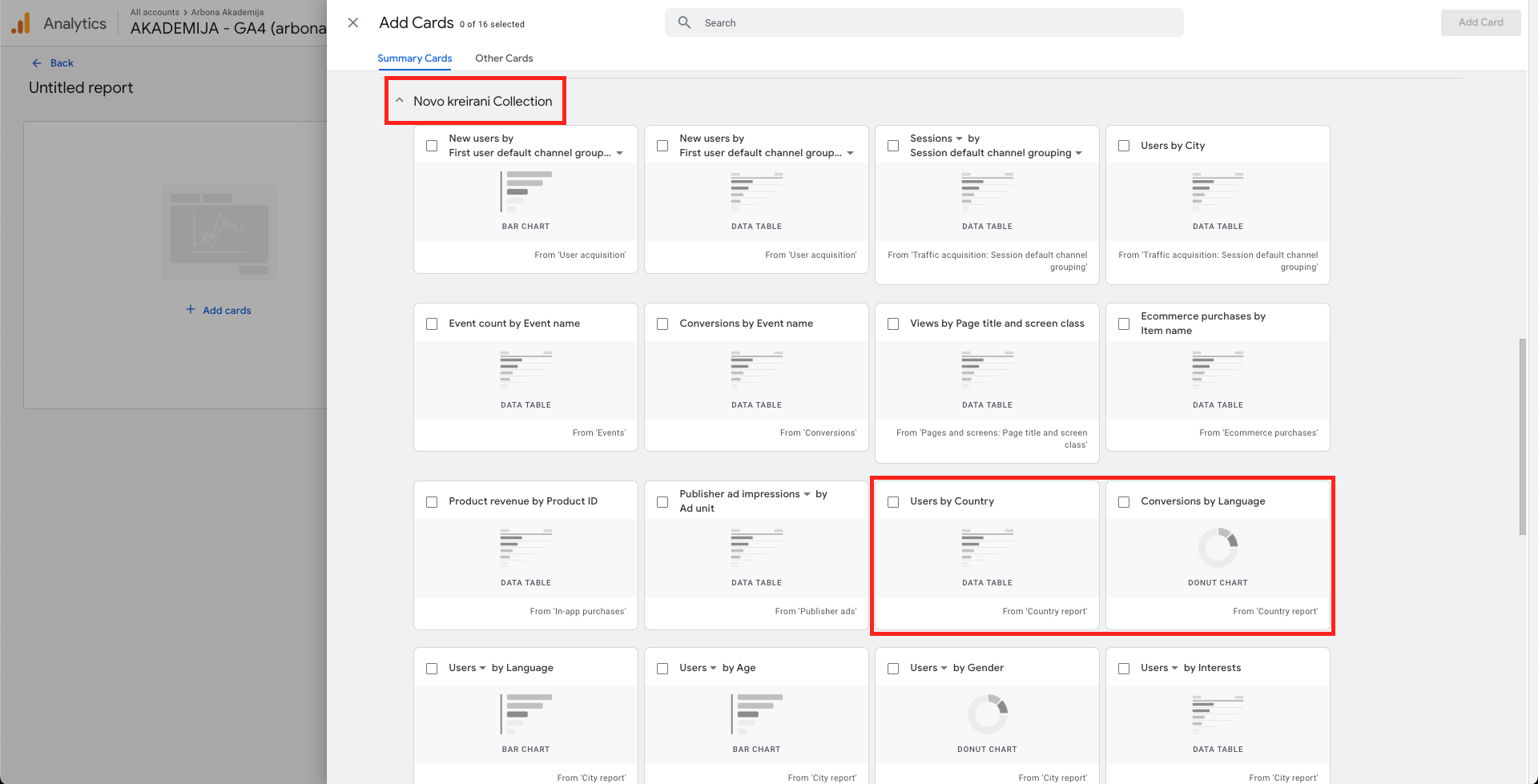
Nakon što izaberete željene kartice, izaberite opciju Add Cards u desnom gornjem uglu Vašeg ekrana. Možete na drag&drop izabrati redosled Vaših kartica, a kada ste zadovoljni kreiranim izveštajem, izaberite Save as new report. Kao i uvek, dobro razmislite kako ćete nazvati taj izveštaj i opis jer ćete prema tome puno lakše prepoznati različite izveštaje koje ste napravili.
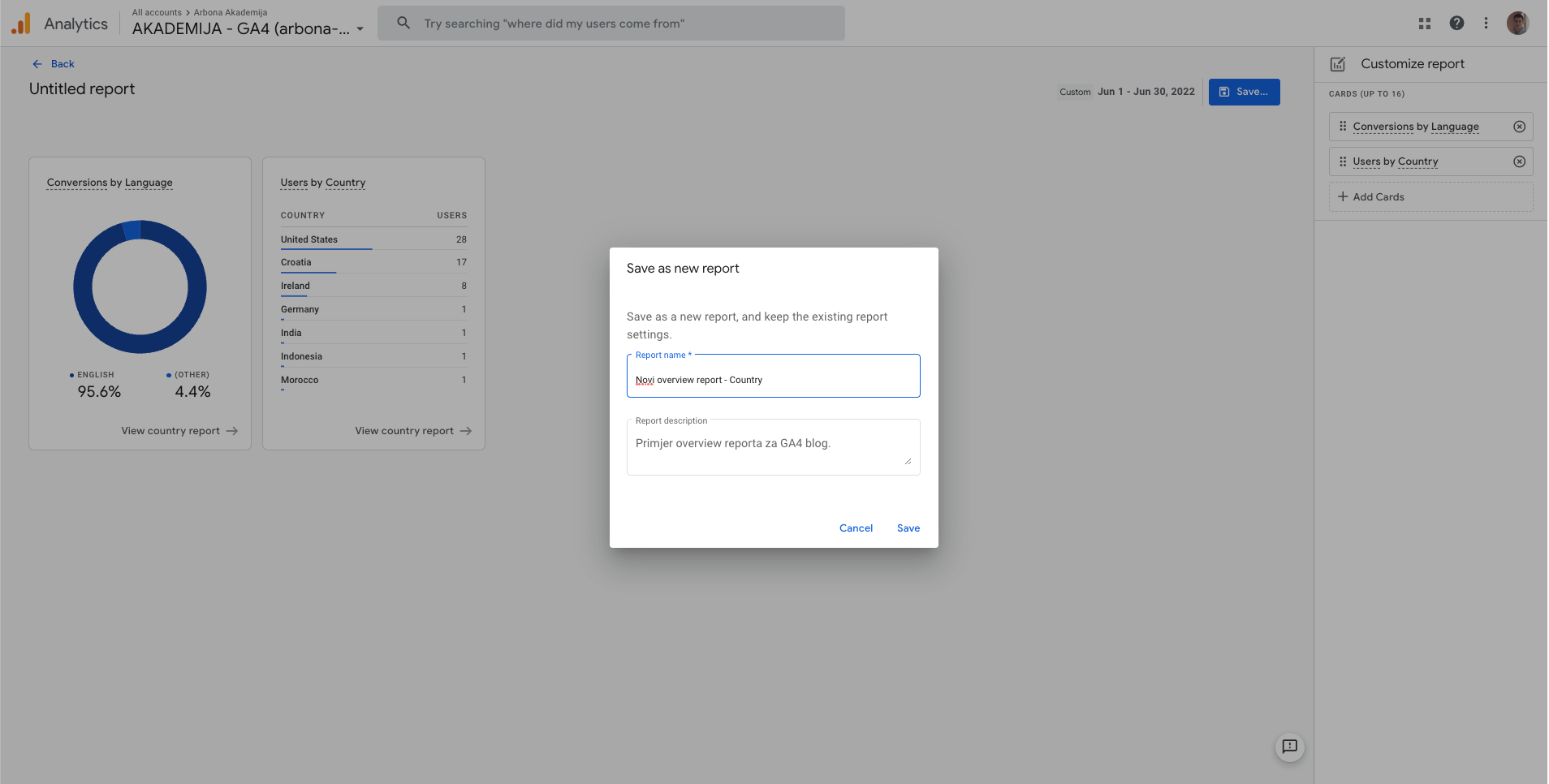
Vratite se natrag u Library, i pronađite Collection koji želite da izmenite. Mi ćemo izabrati isti Collection koji smo koristili u prošlom blog članku jer tada nismo dodali ništa pod Overview report, već smo samo uređivali Detail report. Sada pronađite Overview izveštaj koje ste napravili i prevucite ga u Drop overview report sekciju. Sačuvajte Vaš izveštaj.
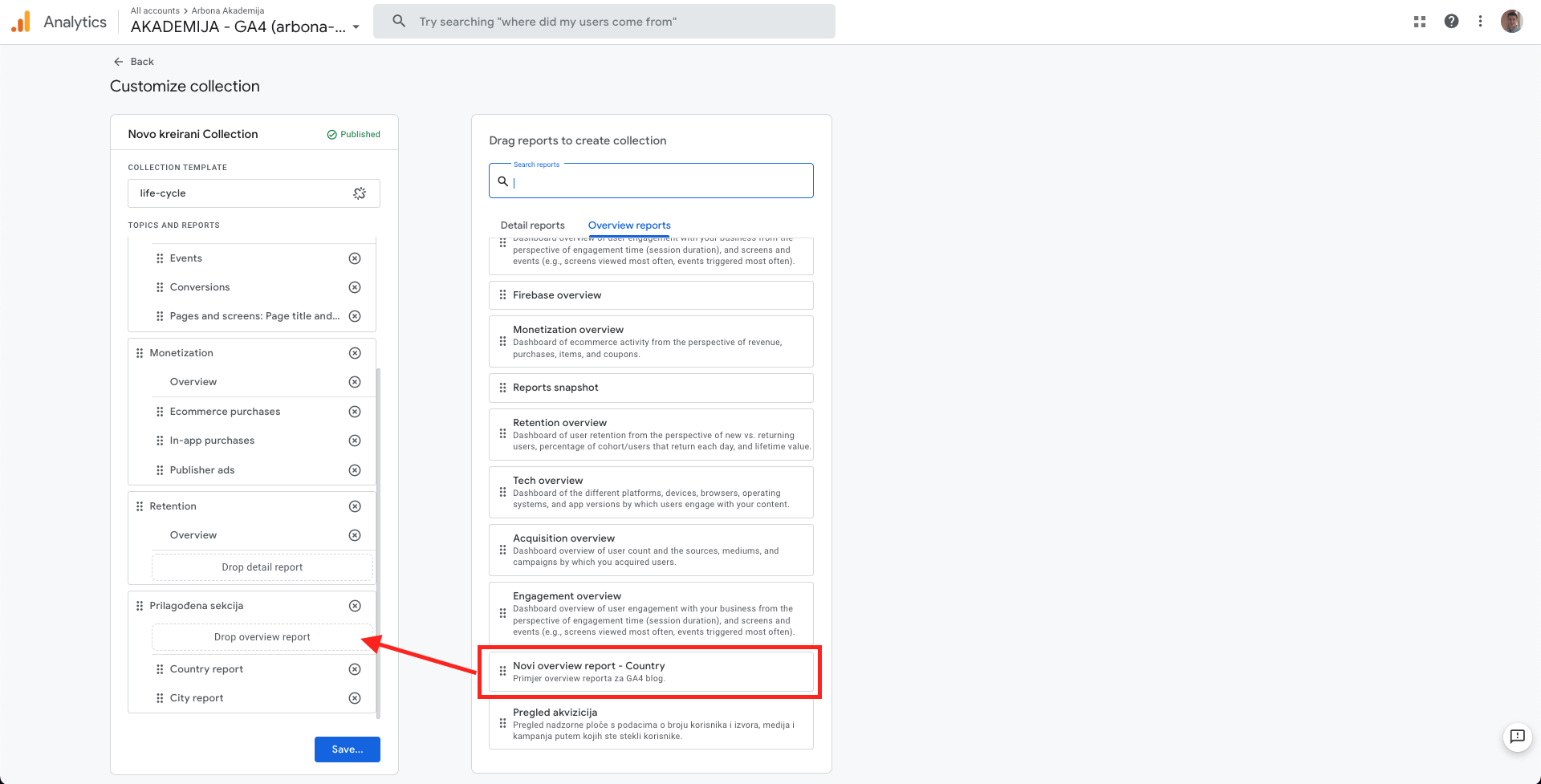
Nakon što ste sačuvali promene na našem izveštaju, možemo da se vratimo u glavnu navigaciju, odnosno meni sa svim izveštajima. Vidimo da je postoji novi izveštaj koji je dostupan u Collection-u koji smo već kreirali. Čestitamo, u potpunosti ste prilagodili svoj GA4 interfejs!
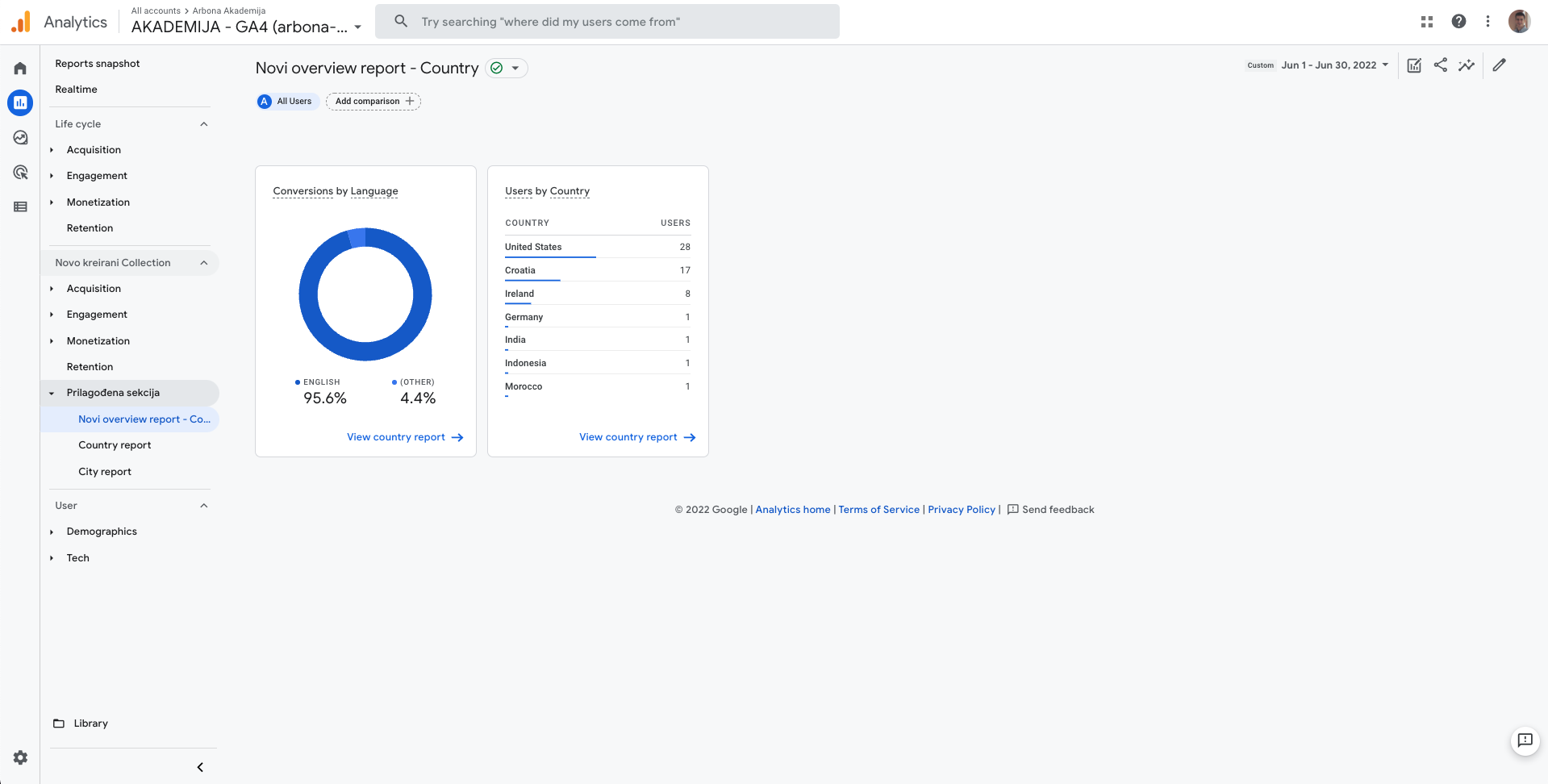
Ukoliko Vas zanima i službena dokumentacija vezana za ovaj deo oko prilagođavanja svojih kartica i izrade Overview reporta, pročitajte ovaj link: GA4 Customize overview reports.
Prilagođavanje načina razmišljanja o podacima
Moramo priznati da je ovo jedan od boljih koncepata u odnosu na Universal Analytics i definitivno je dobar smer kako biste se fokusirali na svoje ključne pokazatelje (dimenzije i metrike) umesto da gledate nekoliko standardnih izveštaja bez previše razmišljanja. Na Vama je da vidite na koji način možete iskoristiti ovu mogućnost. Za početak, predlažemo da pogledate službenu galeriju Universal Analytics prilagođenih izveštaja jer Vam to može dati ideju kako prilagoditi svoje GA4 izveštaje. Samo neke od ideja koje Vam možemo predložiti:
- SEO dashboard
- Content dashboard
- Google Ads dashboard
- Social media dashboard
- Ecommerce dashboard
- Audience dashboard
- Marketing team dashboard
- Sales team dashboard
- Business KPI dashboard
U svakom slučaju, kroz ova 2 članka vezana za prilagođavanje standardnih GA4 izveštaja, naučili smo razliku između Overview i Detail izveštaja, kako odabrati željene dimenzije i metrike, šta su kartice/widget-i i kako koristiti Library kako bi prilagodili izveštaje koje nam Google Analytics nudi.
Sada kada znate kako da napravite svoje dashboard-e vreme je da krenete da razmišljate o Vašim poslovnim ciljevima i podacima koji će Vam pomoći da ih ostvarite.

Arbona Club
Pročitajte blog koji je besplatno dostupan za članove Arbona Cluba.
Prednosti Arbona Club-a koje vas očekuju
- Arbona blogovi
- Arbona eBook
- Arbona Podcast
- Arbona Webinari




